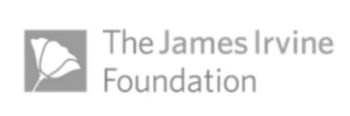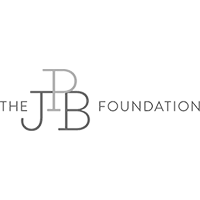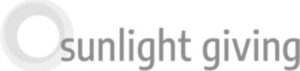BASIC FEATURES:
1. Choose a Location
To start, specify a location. The SET LOCATION feature allows you to quickly find and position the map to different locations.
In the SET LOCATION box, type in an address, zip code, city, county, census tract, congressional district, school district, state legislative boundary or metro area.
![]()
2. Add Housing Sites
The CHPC Mapping Tool includes housing data from four different housing programs:
- HUD Multifamily Housing
- Low-Income Housing Tax Credit Housing
- Public Housing
- USDA Rural Multifamily Housing
To select a housing program, move your mouse over one of the programs listed in the left column menu under “ADD SITES” and click on the slider that pops up. (Note: The HUD Multifamily program is already selected as the default.)
Repeat step B if you want to view multiple housing programs on your map.

3. View specific types of properties under your selected housing program.
Do you only want to view senior properties? Or maybe you’d just like to view all non-profit owned properties? What if you’d like to color code properties based on their subsidy expiration date?
To select a more specific fields to focus in on, simply roll your mouse across the [>>] arrow and select from the menus that pop up to the right.
We recommend that you try out a few selections to discover what data can be viewed and how it appears on your map.

In the example below, all HUD multifamily properties in the City of San Francisco, shown as colored points, have been color-coded based on their unit size.

 4. Zoom in and click on a point to view detailed property information.
4. Zoom in and click on a point to view detailed property information.
Each data point displayed on the map represents a property in the Housing Program selected. To zoom in or out, use the plus [+] or minus [-] signs in the vertical bar in the top left corner of the map.
Then, simply click on a property (diamond shaped symbol) to display detailed project information, including property name, unit count, owner type and REAC score.

ADVANCED FEATURES:
5. OPTIONAL: Overlay a Demographic DATA LAYER
Once you’ve selected all the properties you’d like to see, you can also overlay demographic and income data “DATA LAYERS” onto your map.
To add a layer of data, move your mouse over one of the Data Layer categories in the left-hand column:
- Poverty
- Renter Cost Burdens
- Renter Affordability
- Distance to Mass Transit

Once you select a data layer, the geographic area you’re viewing will appear in a color gradation, which is explained in the legend that will appear in the top left corner.

6. Share your map with others!
You can print directly from your browser (File>>Print) OR
Save as a PDF and email to a colleague (File>>Print>>Print to PDF)